- G1000 Simulator App Play
- Free G1000 Simulator Download
- G1000 Panel
- G1000 Simulator App Store
- G1000 Simulator App
Browse garmin+g1000+simulator+download on sale, by desired features, or by customer ratings. G1000 Simulator installation and usage instructions; T-182T NAVIII and C-182T NAVIII Ground Power Unit (GPU) guide. 1-page MS Word Document. G1000 documents; G1000 Cockpit Reference Guide (version 0563.11 or greater, as in N594CP) G1000 Pilot Training Guide; G1000 Search & Rescue Guide; Other misc G1000 documentation.
G1000 Simulator App Play
For further information, please visit link:http://itunes.apple.com/us/app/garmin-g1000-simulator/id501990787?ls=1&mt=8. Auto-reconnect functionality is added to the newest G1000Bridge(X), so you won't need to switch to the program/plugin to hit the button to get connected again once the connection between the G1000 app and FSX/Prepar3D/X-Plane is lost or you need to swith to other apps on iPad occasionally. The G1000 simulator is actually two apps, one for the Primary Flight Display (PFD) and one for the Multi-function Display (MFD). This is handy for focusing on one screen at a time, although the app does allow you to pair two apps together on two separate iPads. As long as both iPads are on the same WiFi network, you can have a two screen (PFD. Blog Careers Connect. G1000 NXi PC Trainer for Cessna NAV III PART NUMBER: 010-12675-05 $ 49.95 USD. Please note, this trainer is not a full.

Here's how to run the Garmin 430/530 (400 and 500 series simulators) on a Mac / Apple computer, a newer version of Windows or even Linux.
The free trainers offered on Garmin's website are great tools to anyone who might use a 400 or 500 series unit. Whether you are new to these systems and want an introduction, or maybe a flight instructor wanting to show students, the Garmin simulators are fantastic!
These simulators (for Windows) are available for free and can be found on Garmins website here.
Unfortunately, these programs are not compatible with all types of computers and operating systems. So, the following is how to best install them on a Mac, Linux, or newer Windows computer.
The normal 430 or 530 simulators will not run on a Windows Vista computer or newer (Windows 7, 8, 10, etc.). As noted by Garmin: 'Windows XP Operating System required' and they are 'not compatible with Windows Vista or Windows 7 Operating Systems'.
The easiest solution is to download the WAAS 400W/500W simulator which is compatible with 'Windows XP or later operating system'. (Download Here)
After downloading and installing, select from the options menu the type of unit you need to simulate.
The functionality on the WASS units (430W, 530W) are similar enough to to the non-WAAS 430 and 530 units that they should fit your needs just fine.
Here is the easiest way to run the Garmin sim on your Apple or linux computer. With this method I was able to get the Garmin 430 trainer up and running on my Macbook Pro within within about 30 minutes! The only time consuming part is downloading ~4.1GB of files.
It just takes 3 quick steps:
Garmin G1000 Pc Simulator
- Download and install VirtualBox
- Download and install a free Windows Virtual Machine
- Within the virtual machine, download and install the Garmin Sim
1. Download and install VirtualBox
You need a free program called VirtualBox to create a 'virtual' Windows computer on your Mac. Here are the steps:
Visit the VirtualBox website.
Download 'VirtualBox platform packages' for 'OS X Host'.
Install VirtualBox just like any other program – Double click on the VirtualBox.pkg icon and follow the on screen installation prompts
2. Download and run a free Windows Virtual Machine from Microsoft
Microsoft gives out free versions of windows for web developers and programmers to download and test their software on. The only catch is that they have a 90 day trial limit. However even Microsoft themselves suggest that you create a 'SnapShot' in VirtualBox in order to simply keep resetting this 90 day trial when the time comes.
Visit Microsoft's website and download a free virtual machine
Chose 'IE8 on Win7' or whichever version you prefer, select 'VirtualBox' for the platform, and download it.
When the download completes, double click on the the file 'IE8 – Win7.ova' and it will automatically bring up VirtualBox and begin loading the virtual Windows machine.
The standard 'Appliance settings' should be just fine (depending on your computer) and you can just select 'Import'.
When VirtualBox finishes loading the Windows machine, Start the machine, and boot into Windows.
Within windows you should now be able to access Wifi and download and install the Garmin Sim from their website within the host Windows machine. That's It! You're up and running!
G1000 Simulator Free
Also, don't forget to create a 'Snapshot' of your virtual machine to easily reset the windows trial period. Microsoft even recommends doing this.
Go to the upper right-hand corner that says 'Snapshot'
Then click the little blue camera to create a new snapshot. It will ask you to name it, I named mine 'New Install with Garmin'. Click 'OK' and the snapshot will be created.
Garmin G1000 Simulator Download Mac Software
When the time comes to reset windows just come back, right-click, and 'Restore Snapshot'.
Free G1000 Simulator Download
Browse garmin+g1000+simulator+download on sale, by desired features, or by customer ratings. G1000 Simulator installation and usage instructions; T-182T NAVIII and C-182T NAVIII Ground Power Unit (GPU) guide. 1-page MS Word Document. G1000 documents; G1000 Cockpit Reference Guide (version 0563.11 or greater, as in N594CP) G1000 Pilot Training Guide; G1000 Search & Rescue Guide; Other misc G1000 documentation.
Here's how to run the Garmin 430/530 (400 and 500 series simulators) on a Mac / Apple computer, a newer version of Windows or even Linux.
The free trainers offered on Garmin's website are great tools to anyone who might use a 400 or 500 series unit. Whether you are new to these systems and want an introduction, or maybe a flight instructor wanting to show students, the Garmin simulators are fantastic!
These simulators (for Windows) are available for free and can be found on Garmins website here.
Unfortunately, these programs are not compatible with all types of computers and operating systems. So, the following is how to best install them on a Mac, Linux, or newer Windows computer.
The normal 430 or 530 simulators will not run on a Windows Vista computer or newer (Windows 7, 8, 10, etc.). As noted by Garmin: 'Windows XP Operating System required' and they are 'not compatible with Windows Vista or Windows 7 Operating Systems'.
The easiest solution is to download the WAAS 400W/500W simulator which is compatible with 'Windows XP or later operating system'. (Download Here)
After downloading and installing, select from the options menu the type of unit you need to simulate.
The functionality on the WASS units (430W, 530W) are similar enough to to the non-WAAS 430 and 530 units that they should fit your needs just fine.
Here is the easiest way to run the Garmin sim on your Apple or linux computer. With this method I was able to get the Garmin 430 trainer up and running on my Macbook Pro within within about 30 minutes! The only time consuming part is downloading ~4.1GB of files.
It just takes 3 quick steps:
Garmin G1000 Pc Simulator
G1000 Panel
- Download and install VirtualBox
- Download and install a free Windows Virtual Machine
- Within the virtual machine, download and install the Garmin Sim

1. Download and install VirtualBox
You need a free program called VirtualBox to create a 'virtual' Windows computer on your Mac. Here are the steps:
Visit the VirtualBox website.
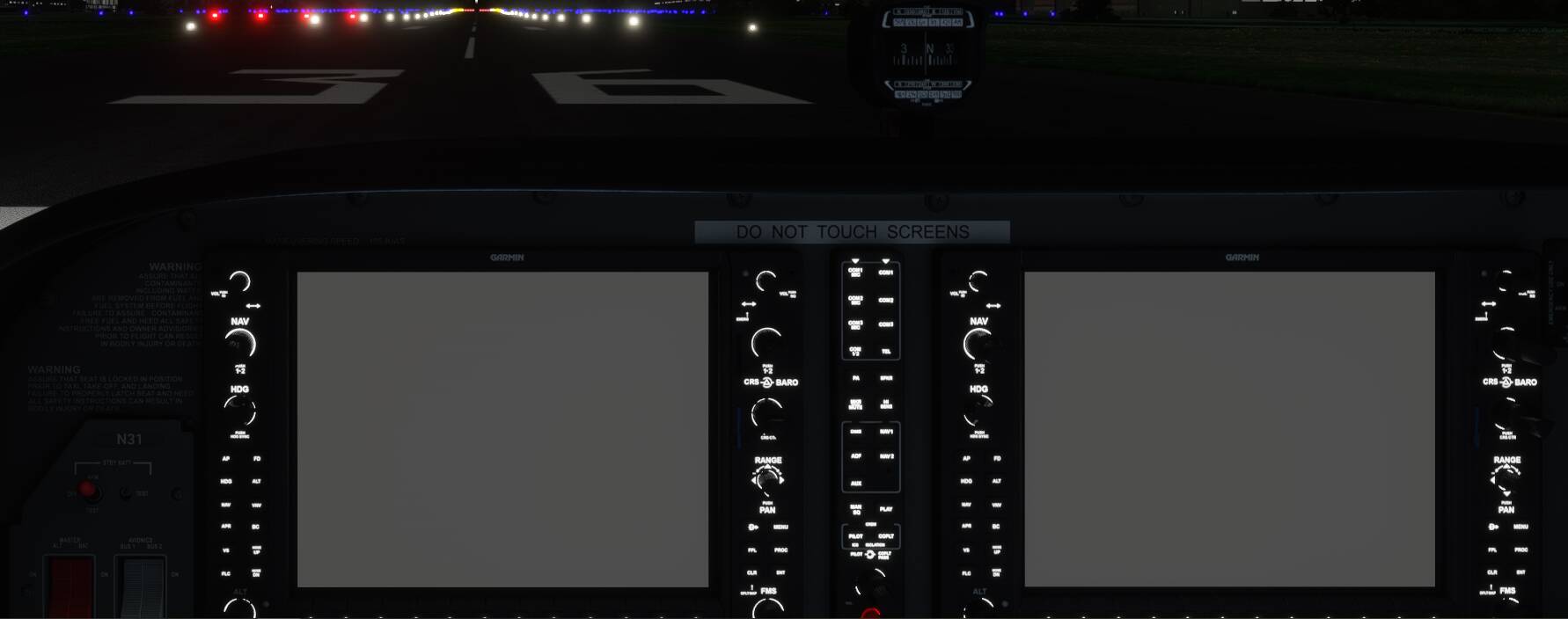

Here's how to run the Garmin 430/530 (400 and 500 series simulators) on a Mac / Apple computer, a newer version of Windows or even Linux.
The free trainers offered on Garmin's website are great tools to anyone who might use a 400 or 500 series unit. Whether you are new to these systems and want an introduction, or maybe a flight instructor wanting to show students, the Garmin simulators are fantastic!
These simulators (for Windows) are available for free and can be found on Garmins website here.
Unfortunately, these programs are not compatible with all types of computers and operating systems. So, the following is how to best install them on a Mac, Linux, or newer Windows computer.
The normal 430 or 530 simulators will not run on a Windows Vista computer or newer (Windows 7, 8, 10, etc.). As noted by Garmin: 'Windows XP Operating System required' and they are 'not compatible with Windows Vista or Windows 7 Operating Systems'.
The easiest solution is to download the WAAS 400W/500W simulator which is compatible with 'Windows XP or later operating system'. (Download Here)
After downloading and installing, select from the options menu the type of unit you need to simulate.
The functionality on the WASS units (430W, 530W) are similar enough to to the non-WAAS 430 and 530 units that they should fit your needs just fine.
Here is the easiest way to run the Garmin sim on your Apple or linux computer. With this method I was able to get the Garmin 430 trainer up and running on my Macbook Pro within within about 30 minutes! The only time consuming part is downloading ~4.1GB of files.
It just takes 3 quick steps:
Garmin G1000 Pc Simulator
- Download and install VirtualBox
- Download and install a free Windows Virtual Machine
- Within the virtual machine, download and install the Garmin Sim
1. Download and install VirtualBox
You need a free program called VirtualBox to create a 'virtual' Windows computer on your Mac. Here are the steps:
Visit the VirtualBox website.
Download 'VirtualBox platform packages' for 'OS X Host'.
Install VirtualBox just like any other program – Double click on the VirtualBox.pkg icon and follow the on screen installation prompts
2. Download and run a free Windows Virtual Machine from Microsoft
Microsoft gives out free versions of windows for web developers and programmers to download and test their software on. The only catch is that they have a 90 day trial limit. However even Microsoft themselves suggest that you create a 'SnapShot' in VirtualBox in order to simply keep resetting this 90 day trial when the time comes.
Visit Microsoft's website and download a free virtual machine
Chose 'IE8 on Win7' or whichever version you prefer, select 'VirtualBox' for the platform, and download it.
When the download completes, double click on the the file 'IE8 – Win7.ova' and it will automatically bring up VirtualBox and begin loading the virtual Windows machine.
The standard 'Appliance settings' should be just fine (depending on your computer) and you can just select 'Import'.
When VirtualBox finishes loading the Windows machine, Start the machine, and boot into Windows.
Within windows you should now be able to access Wifi and download and install the Garmin Sim from their website within the host Windows machine. That's It! You're up and running!
G1000 Simulator Free
Also, don't forget to create a 'Snapshot' of your virtual machine to easily reset the windows trial period. Microsoft even recommends doing this.
Go to the upper right-hand corner that says 'Snapshot'
Then click the little blue camera to create a new snapshot. It will ask you to name it, I named mine 'New Install with Garmin'. Click 'OK' and the snapshot will be created.
Garmin G1000 Simulator Download Mac Software
When the time comes to reset windows just come back, right-click, and 'Restore Snapshot'.
Free G1000 Simulator Download
Browse garmin+g1000+simulator+download on sale, by desired features, or by customer ratings. G1000 Simulator installation and usage instructions; T-182T NAVIII and C-182T NAVIII Ground Power Unit (GPU) guide. 1-page MS Word Document. G1000 documents; G1000 Cockpit Reference Guide (version 0563.11 or greater, as in N594CP) G1000 Pilot Training Guide; G1000 Search & Rescue Guide; Other misc G1000 documentation.
Here's how to run the Garmin 430/530 (400 and 500 series simulators) on a Mac / Apple computer, a newer version of Windows or even Linux.
The free trainers offered on Garmin's website are great tools to anyone who might use a 400 or 500 series unit. Whether you are new to these systems and want an introduction, or maybe a flight instructor wanting to show students, the Garmin simulators are fantastic!
These simulators (for Windows) are available for free and can be found on Garmins website here.
Unfortunately, these programs are not compatible with all types of computers and operating systems. So, the following is how to best install them on a Mac, Linux, or newer Windows computer.
The normal 430 or 530 simulators will not run on a Windows Vista computer or newer (Windows 7, 8, 10, etc.). As noted by Garmin: 'Windows XP Operating System required' and they are 'not compatible with Windows Vista or Windows 7 Operating Systems'.
The easiest solution is to download the WAAS 400W/500W simulator which is compatible with 'Windows XP or later operating system'. (Download Here)
After downloading and installing, select from the options menu the type of unit you need to simulate.
The functionality on the WASS units (430W, 530W) are similar enough to to the non-WAAS 430 and 530 units that they should fit your needs just fine.
Here is the easiest way to run the Garmin sim on your Apple or linux computer. With this method I was able to get the Garmin 430 trainer up and running on my Macbook Pro within within about 30 minutes! The only time consuming part is downloading ~4.1GB of files.
It just takes 3 quick steps:
Garmin G1000 Pc Simulator
G1000 Panel
- Download and install VirtualBox
- Download and install a free Windows Virtual Machine
- Within the virtual machine, download and install the Garmin Sim
1. Download and install VirtualBox
You need a free program called VirtualBox to create a 'virtual' Windows computer on your Mac. Here are the steps:
Visit the VirtualBox website.
Download 'VirtualBox platform packages' for 'OS X Host'.
Install VirtualBox just like any other program – Double click on the VirtualBox.pkg icon and follow the on screen installation prompts
2. Download and run a free Windows Virtual Machine from Microsoft
Microsoft gives out free versions of windows for web developers and programmers to download and test their software on. The only catch is that they have a 90 day trial limit. However even Microsoft themselves suggest that you create a 'SnapShot' in VirtualBox in order to simply keep resetting this 90 day trial when the time comes.
Visit Microsoft's website and download a free virtual machine
Chose 'IE8 on Win7' or whichever version you prefer, select 'VirtualBox' for the platform, and download it.
When the download completes, double click on the the file 'IE8 – Win7.ova' and it will automatically bring up VirtualBox and begin loading the virtual Windows machine.
The standard 'Appliance settings' should be just fine (depending on your computer) and you can just select 'Import'.
When VirtualBox finishes loading the Windows machine, Start the machine, and boot into Windows.
Within windows you should now be able to access Wifi and download and install the Garmin Sim from their website within the host Windows machine. That's It! You're up and running!
G1000 Simulator Free
Also, don't forget to create a 'Snapshot' of your virtual machine to easily reset the windows trial period. Microsoft even recommends doing this.
Go to the upper right-hand corner that says 'Snapshot'
G1000 Simulator App Store
Then click the little blue camera to create a new snapshot. It will ask you to name it, I named mine 'New Install with Garmin'. Click 'OK' and the snapshot will be created.
G1000 Simulator App
Garmin G1000 Simulator Download Mac Software
When the time comes to reset windows just come back, right-click, and 'Restore Snapshot'.

