- If you're new to iPhone, learn how to sync Google Contacts to your phone. Open your iPhone or iPad's Settings app. Tap Accounts & Passwords Add Account Google. Enter your email and password. Switch 'Contacts' on. At the top, tap Save. To start syncing, open your iPhone or iPad's Contacts app. If you have a work or school Google Account.
- How to Import Contacts from Google to iPhone (iOS) To know which accounts are associated with your iPhone, go to Settings Passwords & Accounts. Clicking on each associated account you can turn on or off your contacts sharing option. If your Google account is not associated with your phone, here's how you can add it.
- Import Contacts From Google Account To Iphone
- How To Transfer Contacts From Google Account To Iphone 6
- Import Iphone Contacts To Gmail
When you have a new iPhone, you can add Google contacts to iPhone contacts list. In order to import Google contacts to iPhone from all accounts, it should be a burden to you. Tipard iPhone Transfer Ultimate can transfer Google contacts to iPhone with ease.
Here's how you can sync your Google contacts with your iPhone. For starters, you'll obviously need to have a Google account. Before you attempt to sync the account, make sure you have your account.
If you need to import Google contacts to iPhone, you have to add the contacts from Google drive, Google Calendar or even Google+ to iPhone.
1. For transferring contacts from Gmail, Google Contacts and Google Calendar, you can use CardDAV to sync Gmail contacts to iPhone.
2. For importing contacts of Google+ and contacts from other Google App, you have to export Google contacts to iPhone in CSV or vCard.
Export Google contacts to iPhone in CSV/vCard
Usually the contacts can be saved to CSV, vCard, HTML or other format. When you need to import contacts to iPhone, you have to save the files as CSV or vCard files. And then you can use Tipard iPhone Transfer Ultimate to transfer Google contacts to iPhone easily.
How to import Google contacts to iPhone with Tipard iPhone Transfer Ultimate
Export Gmail, Contact, Calendar contacts
1. Log in your Gmail account and select the Contacts option.
2. Navigate with the following path: More > Export contacts.
Export Google+ Circles contacts
- 1. Go to Google+ and choose the Settings option.
- 2. Choose the Data liberation of the Account.
- 3. Click Download your Circles and Contacts.
- 4. Click on Configure and download Google contacts.
Connect iPhone to the launched program
When you need to transfer Google contacts to iPhone, you just need to download and install he latest version of Tipard iPhone Transfer Ultimate. And then connect iPhone with Tipard iPhone Transfer Ultimate.
Import Contacts From Google Account To Iphone
Import Google contacts to iPhone
And then choose the Contacts option and click the 'Import/Export' option to select 'Import Contacts'. You can import Google mail contacts to iPhone either from CSV Files or from vCard Files.
Import Mail, Contacts, Calendar contacts of Google to iPhone
- 1. Tap the Settings icon to launch the app on Home Screen.
- 2. Locate the 'Mail, Contacts, Calendars' option.
- 3. Tap Add Account by choosing the 'Other' option.
- 4. Add CardDAV account as the following information.
- Name: Enter your name
- User Name: Enter the Google Account or Google Apps email address
- Password: Provides Google Account or Google Apps password
- Description: Enter a description of the account
- 5. Google contacts will be synced to iPhone automatically now.
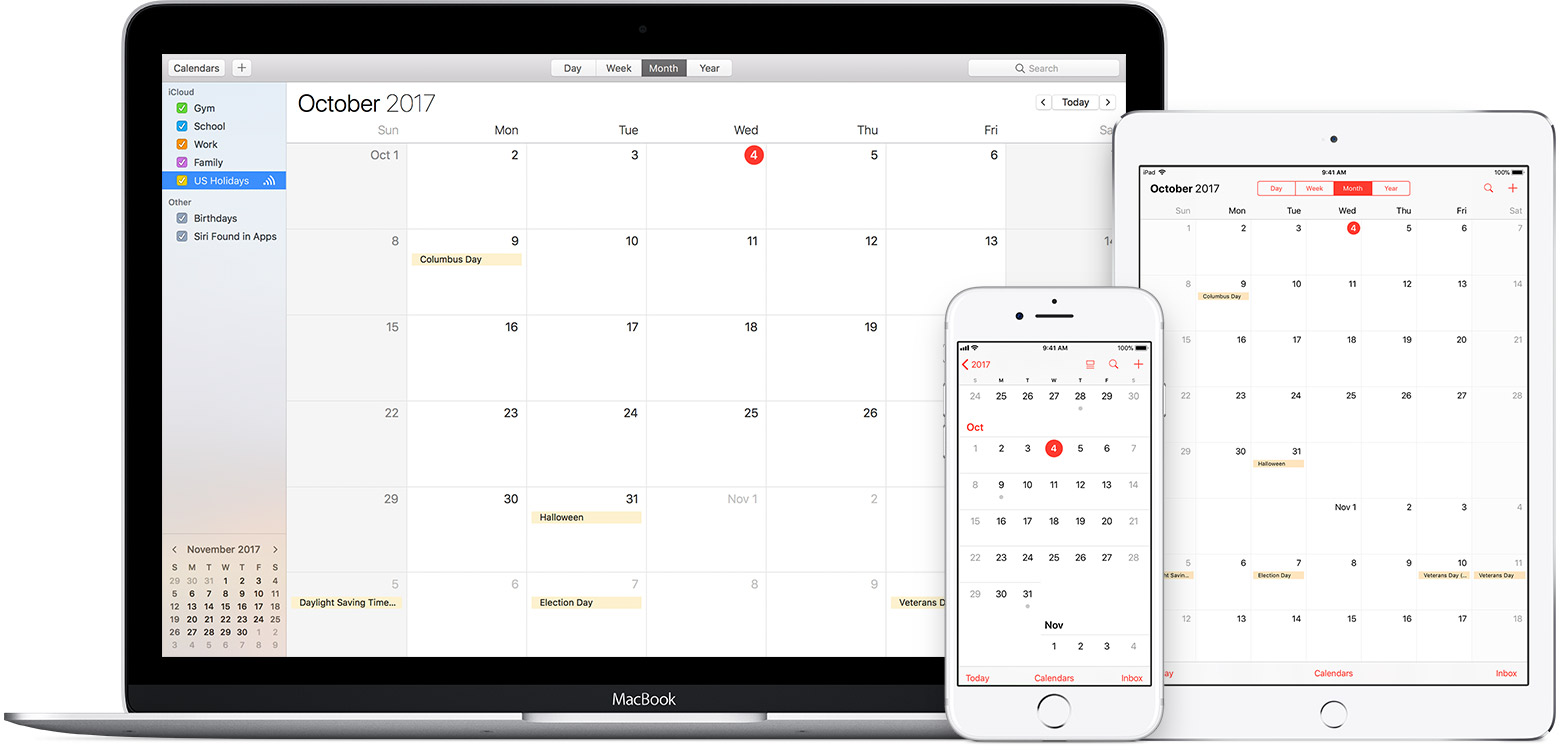
- Tipard iPhone transfer Ultimate can transfer Google contacts to iPhone from different accounts.
- It is an all-round tool to import Google contacts from Gmail, Contacts, Calendar as well as Google+ and other channels.
- It support different formats of Google contacts.
How To Transfer Contacts From Google Account To Iphone 6
Follow @Lily Stark
March 16, 2017 1:40
Import Iphone Contacts To Gmail
- How to Delete All Messages on iPhone Completely
In order to clear up messages of iPhone together with the cache files, you can find the best way to remove all messages on iPhone.
- How to Recover Deleted iMessage for iPhone
Top 3 easy ways to recover deleted iMessages from iPhone, iPad and iPod with powerful iPhone iMessage Recovery.
- How to Save Text Messages on iPhone
Back up iPhone text messages is more important than ever. Here you can find easy way to save text messages on iPhone.
- How to Print Text Messages from iPhone
If you have some important iPhone text messages for printing, just find how to extract texts from iPhone and print iPhone SMS.

